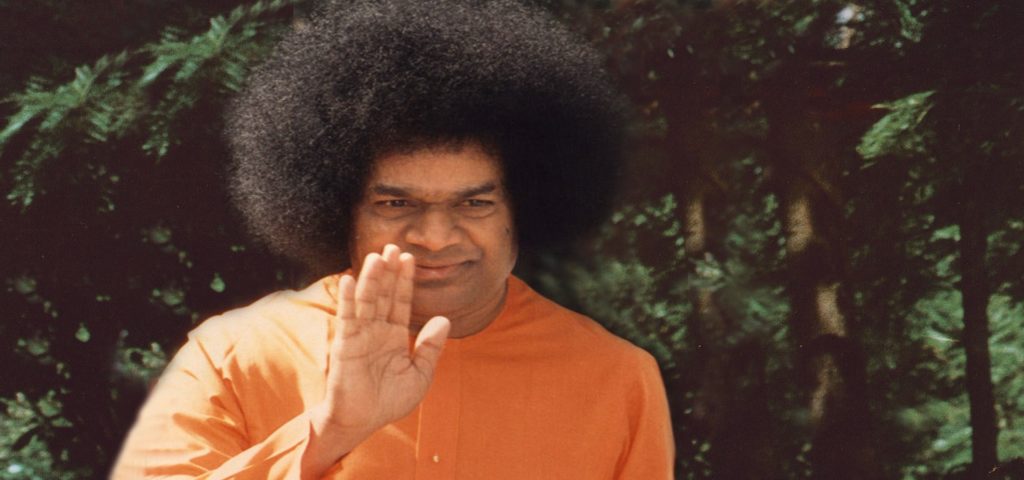Sairam! Please find the required instructions on how to upload various updates to our website. This instruction page will be only provided to those who are going to provide the updates and not for everyone. Please kindly do not share these details with anyone.
SSE Schedule
SSE Attendance
SSE Lesson Plan
Events Calendar
Audio Upload
Pictures Upload
Videos Upload
Center Calendar
Using the link to open a google sheet, from which you can directly make the updates or add new schedule as well. Any changes made will be automatically be visible in the website.This link is sharable link and hence do not share with anyone. Thank you.
Using the link to open a google sheet, from which you can directly make the updates or add new schedule as well. Any changes made will be automatically be visible in the website.This link is sharable link and hence do not share with anyone. Thank you.
Sairam! For uploading the SSE Lesson Plan, please follow these instructions.
- Please have the SSE teacher go to this page SSE Schedule page
- Follow the instructions to upload there. Note: They would need gmail account for sure. If they do not have it. We can provide privately "ssbcflushing1@gmail.com with password"
- Once done, all the uploaded files will be saved in our Google Drive Flushing Integration Folder (this is only for backend purpose).
- Once submitted by the teacher, now we will have a cron job (that will be automatically import all the form details daily once and will create a new post in our website but in draft mode
- All draft posts are not yet published so we can re-verify if it's ok and then admin can make the post as "published"
- Web admin can make quick edits and they will be making the changes by selecting "no sidebar" / "content boxed" and "add featured image" and "change status from draft to published" and save them. That's it.
Using the link to open a google sheet, from which you can directly make the updates or add new schedule as well. Any changes made will be automatically be visible in the website.
This link is sharable link and hence do not share with anyone. Thank you.
Sairam! For uploading the regular weekly center audio bhajans recordings, please follow these instructions.
- Please go to this page Audio
- This page is restricted and will be opened by specific user (who will be provided separate user name / password
- Once done, please scroll down for the tab "2019" and find option to drag a folder directly to it. (see screenshot)
- Before dragging the folder, please ensure that you are ready with the folder on your local desktop.
- After editing all the recordings and copied to a local folder on your computer, please rename the folder with the date of the bhajans
- Once done, go back to the audio page, and just drag this new folder you created onto the page and wait for the upload to be completed.
- All the files should have been uploaded into the 2019 start with the new folder visible.
- Also please update the Latest Bhajans Folder - Since this will be shown on Home page and as well as the Audio page by going to this link Latest Folder Upload
- First select all files except "jpg" file from the current folder by first change the view from grid to "list view" (see screenshot)
- Click the check box to select all files at once and then unselect the jpg file named "latest.jpg" (see screenshot)
- Now click "delete" option from the settings to delete all the files (see screenshot)
- Now just copy all the new mp3 from your desktop (laptop) from the latest bhajans to here using the option below
- Now automatically the bhajans on Home page and Audio page will be updated with latest bhajans and not the previous week bhajans. With this Audio uploads are done. If guest talks are to be uploaded then please follow the same procedure as above but go into the tab "guest talks"
Sairam! For uploading the pictures for different events, please follow these instructions.
- Please go to this page Pictures
- This page is restricted and will be opened by specific user (who will be provided separate user name / password
- Once done, please scroll down for the tab "2019" and find option to drag a folder directly to it. (see screenshot)
- Before dragging the folder, please ensure that you are ready with the folder on your local desktop.
- After editing all the pictures (ensure that no duplicates of the same shot are put in) and copied to a local folder on your computer, please rename the folder with the date of the event and event name in the following naming convention "yyyy-mm-dd-nameoftheevent" Note: name of the event should be reflecting like 'guest speaker-pallaviVedantam" or "Service Project - Back to school" etc..
- Once done, go back to the pictures page, and just drag this new folder you created onto the page and wait for the upload to be completed.
- All the files should have been uploaded into the 2019 start with the new folder visible.
Sairam! For uploading the Videos for different events, please follow these instructions.
- Please login to your youtube account and select "Flushing Sai Center" as the main account if possible. Note: even if you have uploaded the video using the other account "saicenterflushing" it's fine.(see screenshot)
- Upload your video as usual and publish it as "unlisted"
- NOTE: Before following the next step ensure that you switch account back to "Flushing Sai Center" if you are in the other account "SaiCenterFlushing". Thank you.
- Now Go to your actual video on youtube and click this option to add it to the play list. (The screenshot video is only for example purpose and was deleted after this training document was completed) (see screenshot)
- Now just select the check box next to "ssbcflushing_2019" and you will get a notification on bottom left of your screen that it has been added. That's it you are done. (see screenshot)
- Now close the dialog box by clicking "X" button next to "Save to..." text. You will be back to the video in youtube.
- Once done, you will need to check the playlist to verify the video and also the position of the video. For this you need to go back to Youtube Studio (beta) page while you are logged into the account "Flushing Sai Center" only and then go to "Other Features" and click on the "Playlists" (see screenshot)
- Now you will be in the play list page (scroll down). Click on the hyperlink for "ssbcflusing_2019" (see screenshot) to open the playlist
- Now you will be in the play list "ssbcflushing_2019" detail page. Please scroll all the way to the bottom of the right video lists in the playlist to find the newly added video (in the above step). Now please left click and hold and drag upwards to make it to the top of the list. See screenshots
- Go back to the website and verify that the newly added video the playlist is visible as well. It will be automatically visible.
Sairam! For uploading the monthly calendar, please follow these instructions.
- Please go to this page Monthly Calendar
- Scroll down to the section "Yearly Monthly Calendars" and use the drag & Drop file option to add the new monthly calendar. (see screenshot)
- NOTE: Also upload the same file into the current month folder by going to the section "Check the latest monthly calendar"
- Now while in there,please click the dropdown arrow and select "delete" file option and the file will be deleted. Now you can add new file using the drag/drop feature Note: Only specific user will be given this access (see screenshot)